It’s getting harder and harder to send requested email to the person asking for it (i.e. like you requesting my free gardening newsletter). Spam filters and email regulations have gotten really strict. Just one wrong word can steer my email right into the spam folder.
But you can prevent that from happening. Below is a list of the most popular email clients with instructions on how to “whitelist” my emails. Whitelist just means you’re allowing emails from my email address to be delivered to your inbox. Plain and simple.
If at any time you no longer wish to receive my emails, you can unsubscribe with just a few clicks of the mouse. At the bottom of each email you’ll see a link that says Unsubscribe (pictured below). If you click that, you can remove yourself from my email list.
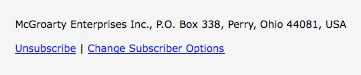
[wlemail] = the email address you want to whitelist (used in instructions below)
AOL Mail
1. Click Contacts in the right toolbar.
2. Click Add Contact.
3. Enter [wlemail]? and additional information if you wish.
4. Click Add Contact button in the popup to finish.
Comcast
1. Click Preferences from the menu.
2. Click Restrict Incoming Email.
3. Click Yes to Enable Email Controls.
4. Click Allow email from addresses listed below.
5. Enter [wlemail]? you want to whitelist.
6. Click Add.
7. Click Update to finish.
Earthlink
1. Click Address Book.
2. Click Add Contact.
4. Save WhatCounts as a contact.
5. Click save.
Gmail
1. Open an email from the sender that you want to whitelist.
2. Click on the little down-pointing-triangle-arrow next to “reply.”
3. Click Add [wlemail]? to contacts list to finish.
Mobile.me
1. Click [wlemail]? in the header of the message you’re viewing.
2. Click Add to finish.
NetZero
1. Click the Address Book tab on the top menu bar.
2. Click Contacts.
3. Click Add Contact.
4. Enter [wlemail]? and additional information if you wish.
5. Click Save to finish.
Yahoo! Mail
1. Open the email message from the sender you want to add to your address book.
2. Click Add to contacts next to [wlemail]?.
3. On the Add Contact popup, add additional information if needed.
4. Click Save to finish.
Windows Live Hotmail
1. Open an email from the sender that you want to whitelist.
2. Click Add to contacts next to [wlemail]? to finish.
Microsoft Outlook 2003
1. Open the email message from the sender you want to add to your address book.
2. Right-click Click here to download images in the gray bar at the top of the message.
3. Click Add Sender to Senders Safe List to finish.
Outlook 2007
1. Right-click on the email you received (in the list of emails).
2. Click Junk E-mail.
3. Click Add Sender to Safe Senders List to finish.
Outlook 2010
1. Click the Home tab.
2. Click Junk.
3. Click Junk E-mail Options.
4. Click Safe Senders.
5. Click Add.
6. Enter [wlemail]? and additional information if you wish.
7. Click OK to finish.
Mac Mail
1. Click Address Book .
2. Click File.
3. Click New Card.
4. Enter [wlemail]? and additional information if you wish. .
5. Click Edit to finish
Mozilla Thunderbird for PC
1. Click Address Book.
2. Make sure Personal Address Book is highlighted.
3. Click New Card. This will launch a New Card window that has 3 tabs: Contact, Address & Other.
4. Under Contact, enter [wlemail]? and additional information if you wish.
5. Click OK to finish .Mozilla Thunderbird for Mac
1. Click Address Book.
2. Make sure Personal Address Book is highlighted.
3. Click New Card. This will launch a New Card window that has 3 tabs: Contact, Address & Other.
4. Under Contact, enter [wlemail]? and additional information if you wish.
5. Click OK to finish
iOS Devices – iPad, iPhone, iPod Touch
1. On any message, tap the sender and add to either a new contact or an existing contact:
Android Devices – Samsung, Google Nexus, others
1. In the default email client, touch the picture of the sender.
2. Click OK to add to contacts.